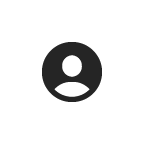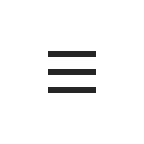Payment Options
Instructions for Making a Payment and Setting up a Payment Plan
STEP 1: After logging into Workday from uaptc.edu/myapps, click Menu from the top left corner.

STEP 2: Select Financials Hub. The Financials Overview screen displays.

STEP 3: Within the Financials Overview screen, note the Due Now box. The number displayed below Due Now indicates the current amount that is owed to UA-PTC.
To make a payment, click Make a Payment. The Make a Payment screen displays.

STEP 4: In the Payment Description field select the UAPTC - Online Payment option and enter the amount you are paying in the Payment Amount field. When finished, click OK.

STEP 5: You will be prompted to confirm the amount you are paying. Check Confirm and click OK. You will be redirected to the Nelnet Campus Commerce website.

STEP 6: If you have never used Nelnet before, you will be asked to create an account. After you have created an account, you will be taken to the Nelnet Payment Activity home screen.
Already have a Nelnet account? You will automatically be taken to the Nelnet Payment Activity home screen after completing Step 5. Skip this step and proceed with Step 7.
About Nelnet: UA-PTC accepts payments and payment plans through Nelnet. Nelnet is a tuition management plan that provides you with a low cost option for budgeting tuition and fees. It is not a loan program. There are no interest or finance charges assessed, and there is no credit check. The only cost to budget through Nelnet is a $30 per semester non-refundable Nelnet enrollment fee. For additional information, visit mycollegepaymentplan.com/pulaski.

STEP 7: The Nelnet Payment Activity home screen displays. On this screen, you can choose to make a payment or set up a payment plan.
Making a Payment: Click Make a Payment and proceed with Step 8.
Setting up a Payment Plan: Click Set up a Payment Plan and proceed to Step 11.

STEP 8: To make a payment, enter the amount you are paying in the Enter Amount text box. For example, $500 has be entered into the text box. At the bottom of the screen, click Next – Payment Method.

STEP 9: Select your Payment Method. A payment authorization screen displays. Review the payment details and confirm their accuracy.

STEP 10: To complete the payment, click Pay Now. Notice, the dollar amount entered in Step 8 appears in the button. After the Pay Now button is clicked, a thank you screen displays. This will confirm that your payment has been authorized, submitted, and informing you that a transaction receipt was sent to your e-mail account.
After completing the payment in Nelnet, you can return to Workday to view your updated balance and view your your recent payment within the Financials Overview screen.

STEP 11: After clicking the Set up a Payment Plan option (Step 7), the payment plan welcome screen displays. Review the information and click Begin.

Step 12: Review your contact information and click Next.

Step 13: The amount due appears. Click Next.

Step 14: Nelnet will provide a scheduled payment plan. After reviewing the plan, select the payment schedule (under select) and click Next.
Note: A $30 non-refundable Nelnet enrollment fee will be due the day a payment plan is setup.

Step 15: From the Pay using drop down menu, select Add Bank Account or Add Credit/Debit Card. After making a selection, click Next. You will be prompted to provide payment information for the payment method you selected.

Step 16: Review your payment schedule and click Next.

Step 17: Review the payment plan terms and conditions and check accept. After checking, click Authorize. After completing payment, a thank you for your payment screen displays.